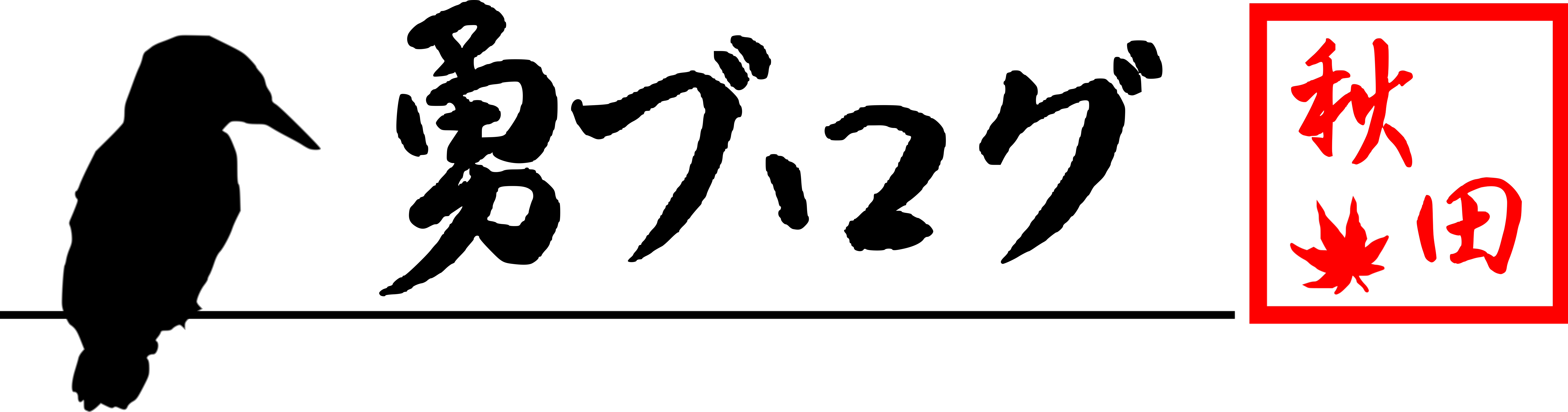こんにちわ,Isamu(@yusukebe029)だよ。
いつものように撮影した動画ファイルをパソコンから外部ストレージ(HDD)にコピーしていたら「このボリュームのフォーマットには大きすぎるため、コピー出来ません」と拒否られた。
せっかく獲った動画ダメなん?と思ったら外部ストレージのフォーマット方式が原因だったので報告する。
この記事の概要
4GBを超える動画ファイルを確実に外部ストレージに移すためのフォーマット形式を記述。Macを使った基本的なフォーマットの方法を紹介。
目次
原因把握|フォーマット形式が不適切
フォーマット形式が不適切
今回、動画データ(4GB以上)のデータコピーが失敗原因は”フォーマット形式”がFATだったためだ。
初めて使う記憶装置(USBやHDDなど)は、使用する予定のPCやMacなどで予めフォーマットしてから使うといい、その程度の知識しかない私はなんとなく外付けHDDもネットで調べた適当な形式でフォーマットして使っていた。
よくフォーマット形式についてまとめた記事にはこんなことが書かれている。
普段はMacしか使わない私だが、もしかしたらWindowsでも…
という不安めいた気持ちからとりあえずFATでフォーマットしていた。
後に今回のトラブルを引き起こすとも知らずに
調べたときにフォーマット形式がよくまとめてあるサイトを見つけた。参考にリンクを貼っておく。
外付けHDDのフォーマット形式
外付けHDDを右クリックし、情報を見るを選択だ。
そうすれば自分の外付けHDDのフォーマット形式が何なのか確認できるぞ。

対処方法|外付けHDDを再フォーマット
Macで外付けHDDのフォーマットを行う際は、プリインストールアプリのディスクユーティリティを使う。
外付けHDDや別用途で使っていた記憶装置を使い回すときにお世話になる優秀アプリだ。
先ず、外付けHDDを接続して、ディスクユーティリティを起動。
すると左側にMacに接続されている外付けHDDにや内臓の記憶装置が表示されている。

フォーマットしたい外付けHDDを選択(クリックすると下のように色がついて選択される)。

右上「消去」をクリックし、フォーマットされる記憶装置の名称、フォーマット形式、セキュリティオプションを聞かれるので、適切なものを選択。
ここではフォーマット形式をMac OS拡張(ジャーナリング)を選択だ。
しばし待つとフォーマットが完了して記憶装置として使えるようになる。
試運転|実際に4GB以上のデータを送れるか確認
前回同じ外付けHDDにコピー失敗したデータをちゃんと送れるかテストする。
ドラッグ&ドロップで外付けHDDへ転送。
しばし待つと無事に送ることができた。
やはり原因は外付けHDDのフォーマット形式だったか。

デジカメで保存した動画データが破損している可能性も考えられたが、先ずは調べて出てきたフォーマット形式を試してみたら、無事に解決できた。
トラブル発生時は、トラブルが起きそうな箇所を分離し、各ポイントごとにトラブルが起きていないかしらみつぶしにあたるのがトラブル対応の鉄則だ。
最後に
初めて使う記憶装置はパソコンやMacでフォーマットすることは知っていても、どの形式でフォーマットすればいいかよく判っていなかったり、適当にチャチャッとフォーマットしたりしていないか?
最近、動画作成に手を出した私も上記のような感じで外付けの記憶装置を付き合ってきたが、今回の件で思わぬ落とし穴にハマってしまった。
重要なことなのでこの記事のまとめを言うぞ。
4GB以上の動画データなどを外付けHDDなどに移す予定のある人は、最初のフォーマットで「Mac OS拡張(ジャーナリング)」を指定してフォーマットだ。
Win版ならフォーマット形式はNTFSになる。
他にも動画作成に役立つ記事を書いているので、興味があれば流し見してくれ!
 プチ工作・動画機材用カメラマウントの重量upさせた件
プチ工作・動画機材用カメラマウントの重量upさせた件
 Isamu
Isamu
7DMarkII Canon EF100-400mm EF300mm EF400mmf4 EOSR7 EOS RP FE70-200mm FE200-600mm GRIII ILCE-7M2 ILCE-7RM3 Instagram K-S2 PENTAX RICOH Sigma150-600mm Sony Tamron100-400mm α7RIII コンデジ ダム ダム公園 ツキノワグマ ネイチャー フォトコン フルサイズミラーレス ミラーレス一眼 レビュー 一眼レフ 仁別 写真 冬鳥 北海道 探鳥 望遠レンズ 桜 渓流 秋田 紅葉 観光 都市公園 野生鳥獣 野鳥 風景