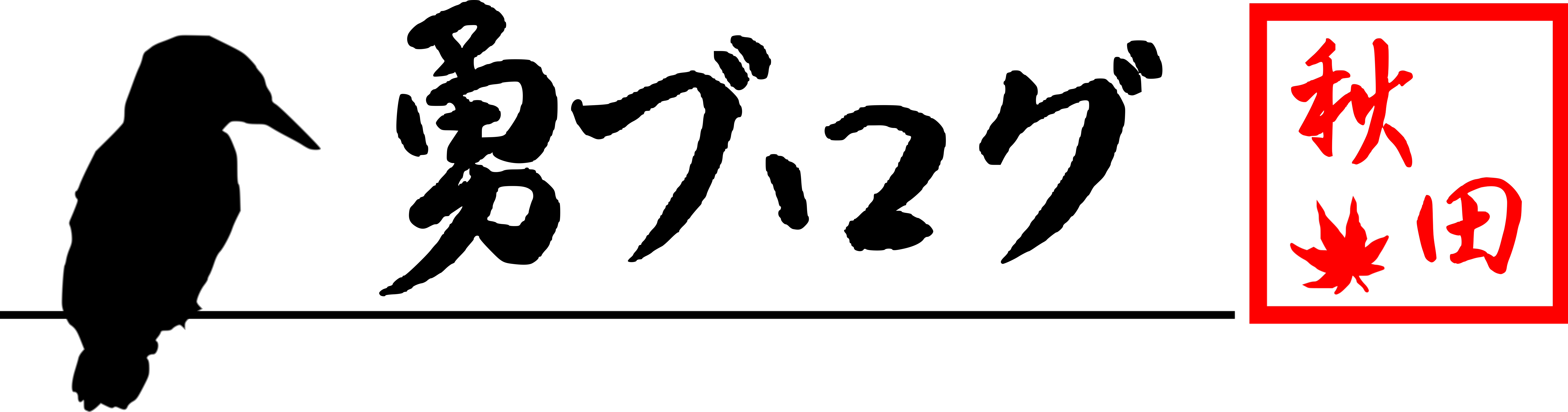こんにちわ,Isamuです。
パソコンを新調したら、現像ソフトの「Lightroom6」が使えなくなってしまいました。
古いソフトだったので致し方ないですが、ないとそれなりに困る現像ソフトです。
メーカ付属の現像ソフトでもいいのですが、買い切り版の現像ソフトを探してみたので紹介します。
目次
Luminar4購入の経緯
サブスクリプション版か買切り版か
私はサブスクリプション版の製品があまり好きではありません。
製品を利用している間はお金を払い続けないといけないこと、仕事で使っているわけでないので使う時間は少ないこと、などが理由なのと、経済性も考慮して、サブスクリプション製品の購入を避けてきました。
今回もサブスクリプション版ではない、買切り版の現像ソフトを探してみました。
購入品の洗い出し
買切り版の現像ソフトは今現在(2021年8月)ではどんな製品があるか簡単に調べてみました。
主なソフト購入先:ソフトウェア・トゥー オンラインストア
主なソフト購入先:市川ソフトラボラトリー ISLオンラインショップ
主なソフト購入先:ソフトウェア・トゥー オンラインストア
主なソフト購入先:Capture One
Luminar4お試し版
調べたソフトの中で「Luminar4」が気になったのでお試し版を利用してみました。
Luminar4に決めた理由は以下の通りです。
・カメラ雑誌などでも最近宣伝されていて気になっていた
お試し期間は7日間で、これまでに撮影した北海道の風景や秋田で撮った野鳥写真などを再現像してみました。
直感操作性に優れていたことに加えて、AI技術を使ったスカイ・リプレースメント機能などが気に入って、Luminar4購入を決意しました。
注文からソフトのインストールまで
購入はソフトウェア・トゥー オンラインストアから行いました。
事前にソフトウェア・トゥー オンラインストアに会員登録が必要になります。
Luminar4はアメリカの会社が販売しているソフトですが、ソフトウェア・トゥーでは日本語版で販売しており、日本の代理店的な感じで購入できると考えたので、このショップから購入した次第です。
発注してから当日中に商品発送のお知らせ、翌日夜にはパッケージでLuminar4を入手していました。
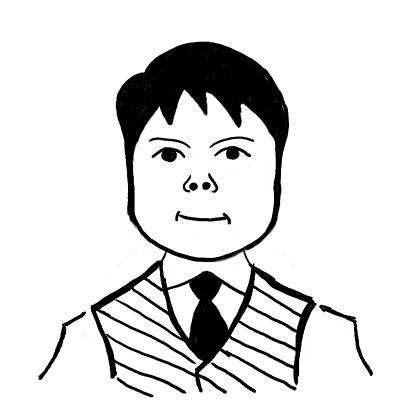 Isamu
Isamu
お試し版でアプリは既にパソコンにインストールしていたので、メールアドレスとアクティベートキーを入力して、Luminar4をアクティブにしました。
これでLuminar4を使用する準備を整いました。
Luminar4を使ってみた
写真の現像からエクスポートまで
Luminar4をアクティブにしたら、アプリ一覧からLuminar4を開きます。
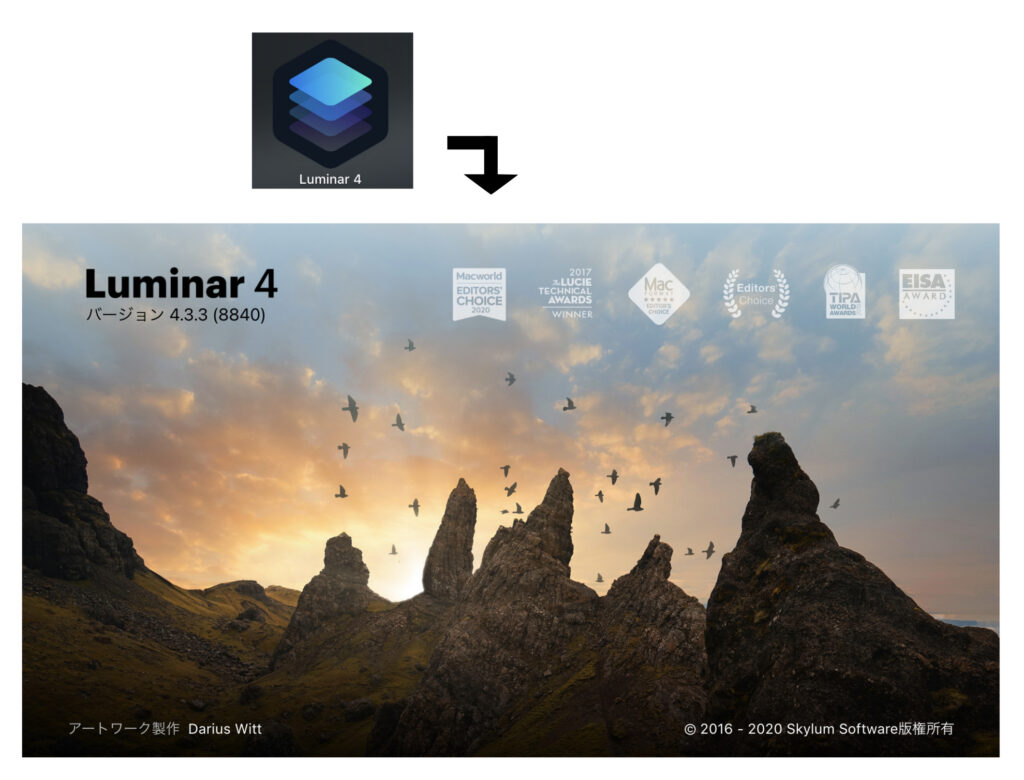
【1】の [+] をクリックして、写真データ単体かフォルダを選択して読み込みます。
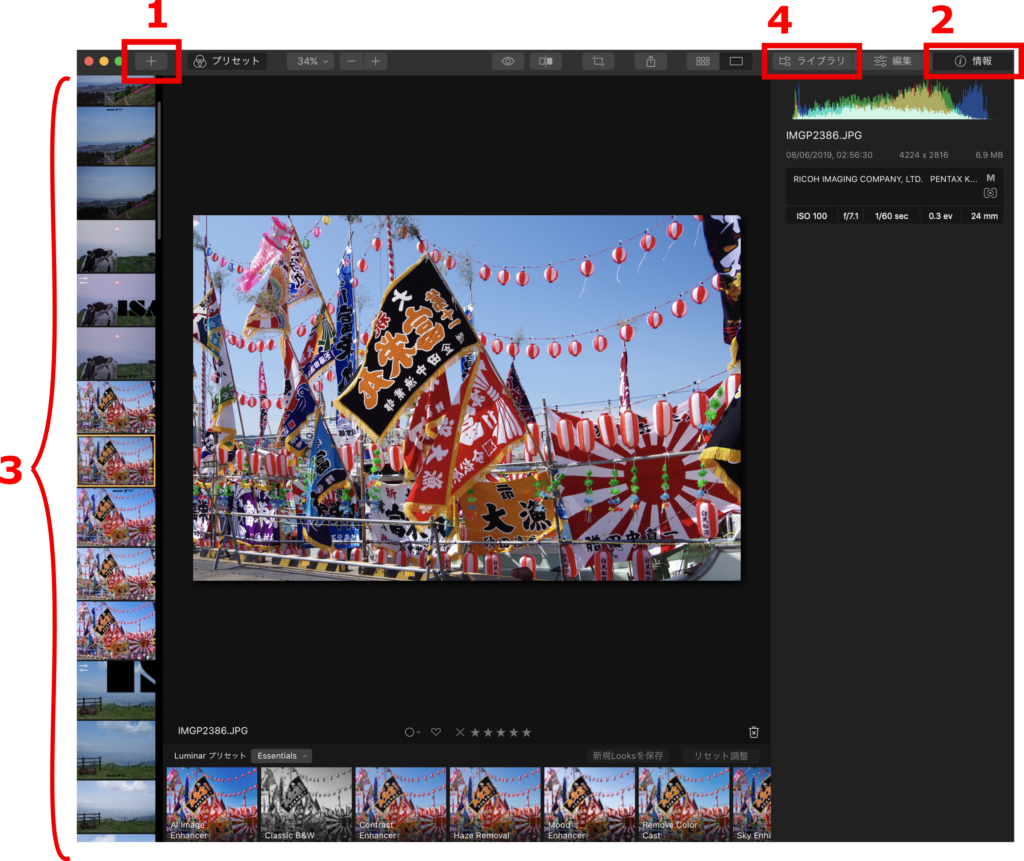
【2】の [情報] を選択すると、写真のファイル名や撮影時の設定を確認できます。
フォルダを読み込んだら左側の【3】に読み込んだ写真データの一覧が表示されています。
このギャラリーから現像する写真をセレクトすることになります。
読み込んだ写真やフォルダは【4】のライブラリから一覧で確認できます。
写真の現像
【5】の [編集] を選択すると、右に【6】から下に4つのアイコンが表示されます。
一番上のお日様のマークが「エッセンシャル」といい、基本的な現像ができます。
露光の調整やAIによる補正を加えたり、他にも彩度調整やノイズ除去処理が出来ます。
読込みデータ形式については、ファイル名が同じで、JPGとRAWの2つを読み込んでも、どちらも表示されました。
JPGレタッチとRAW現像どちらもできます。
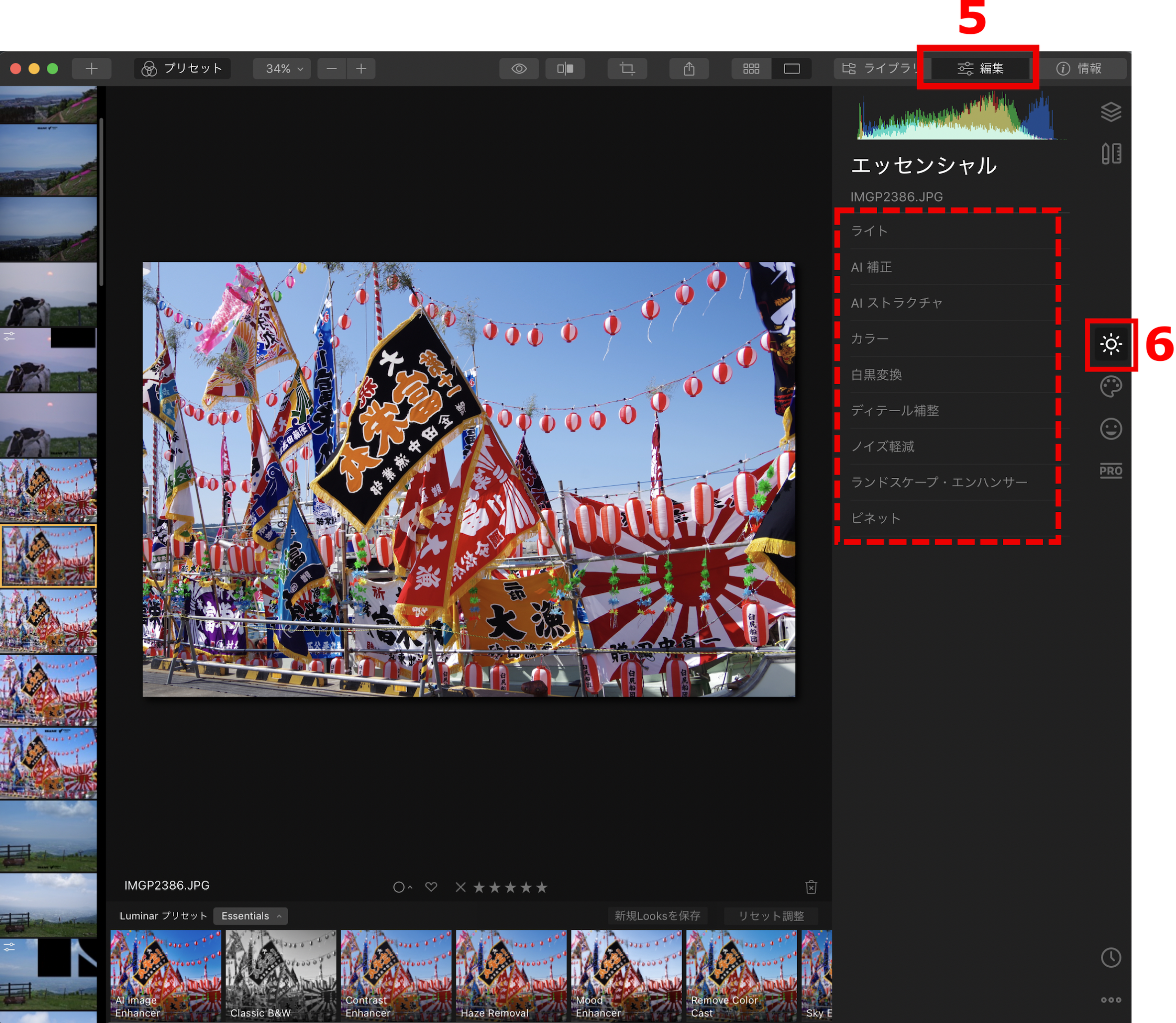
スカイ・リプレースメント
【7】のパレットアイコンをクリックすると、クリエイティブが展開されます。
ここで代表的なのは「スカイ・リプレースメント」という空を丸々置換してくれる驚き機能です。
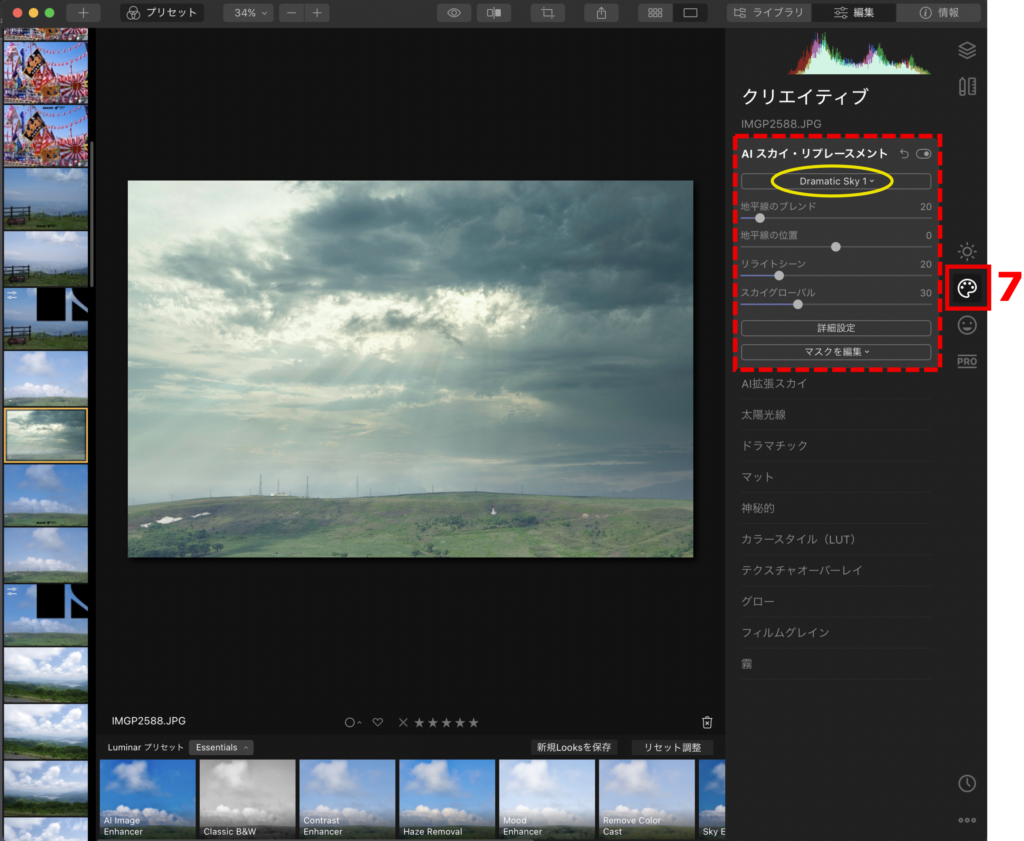
黄色で囲んだ部分から空パターンを選択し、自動で空を置換してくれます。
地平線の位置やブレンド具合など微調整が可能なので自動処理でうまくいかなかった場合も手動で調整可能です。
実際に空を置換する前と後の写真を載せてみます。
空を置換する前

空を置換した後(Dramatic Sky1というパターンを適用)

印象がガラリと変わって驚きました。
私は過激な加工に抵抗はないので、楽しむぶんには全然ありだと思いました。
他にも「編集」にはポートレートやプロフェッショナルのタブが用意されており、まだ試しておりませんがきっとすごい機能があるのでしょう。
現像写真のエクスポート
現像写真はjpeg形式で書き出すことが出来ます。
【8】をクリックすると画像をエクスポートするを選択します。
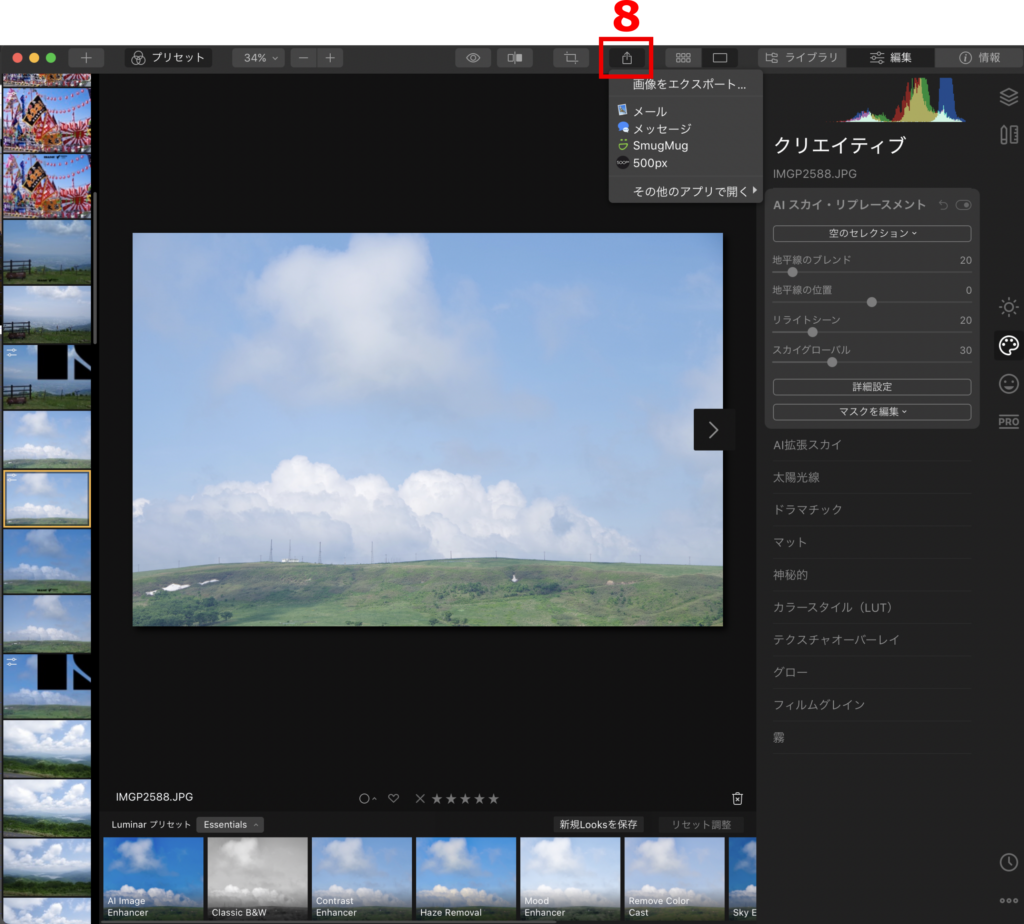
書き出しの設定を確認して、jpegで書き出します。
画質がデフォルトで80くらいになっているので100に上げておきました。
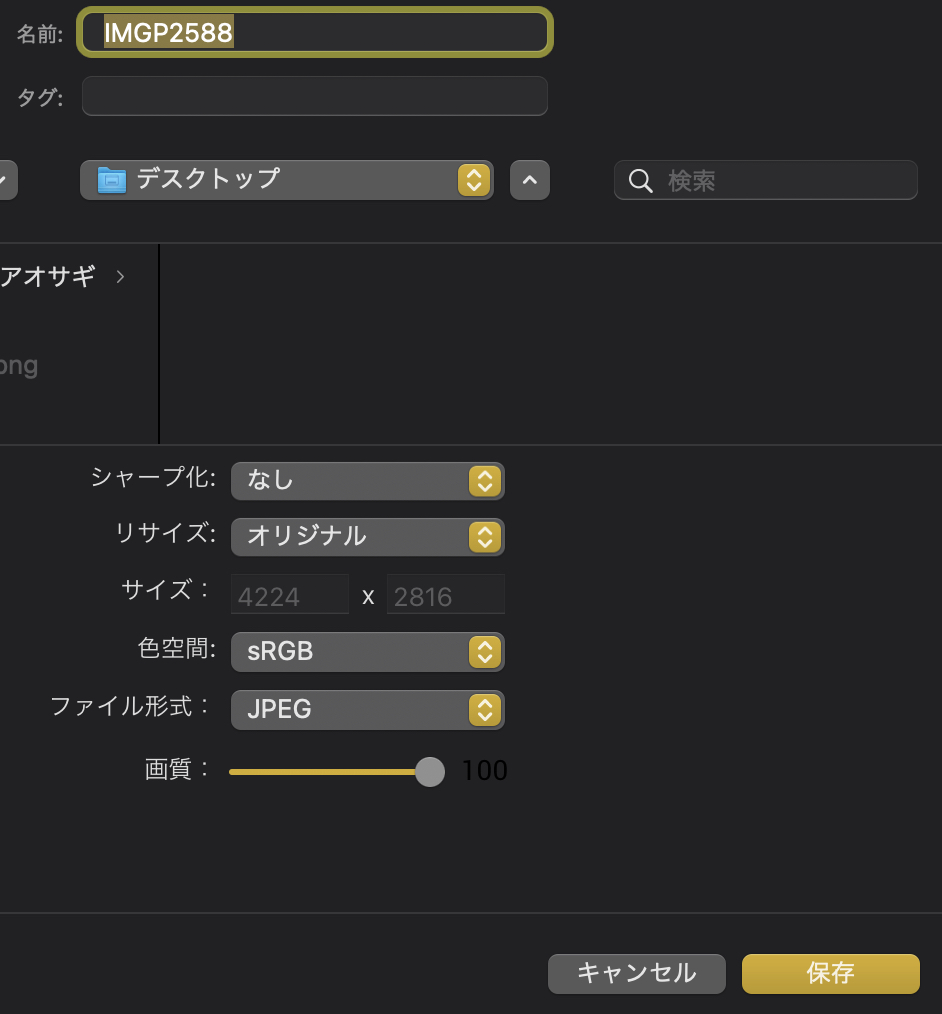
他にも「リサイズ」で書き出し時の画像サイズや「ファイル形式」の変更もできるようです。
現像写真の例
紫陽花を現像してみました。
元ファイルは紫が淡かったため、紫色を強調して、水滴がわかるように鮮明に加工しました。

きじひき高原パノラマ展望台から撮影した風景です。
奥に見える北海道駒ヶ岳がはっきり見えるように、ディティールに気をつけて現像しました。

茂辺地北斗星広場で撮影した夜景です。
高ISO感度での撮影でノイズが気になっていますが、ノイズ除去機能を使って極力ノイズを低減して現像しています。

曇りの天気でしたが、わずかに太陽が差し込んだ瞬間にヒヨドリを撮影したものです。
目にピントがあって、優しい光の印象を強調するため明るめに現像しました。

電子署名(ウォーターマーク)の付与
署名を入れる前

署名を入れた後

レイヤー機能から画像を追加
【1】のひし形が重なったアイコンをクリックします。
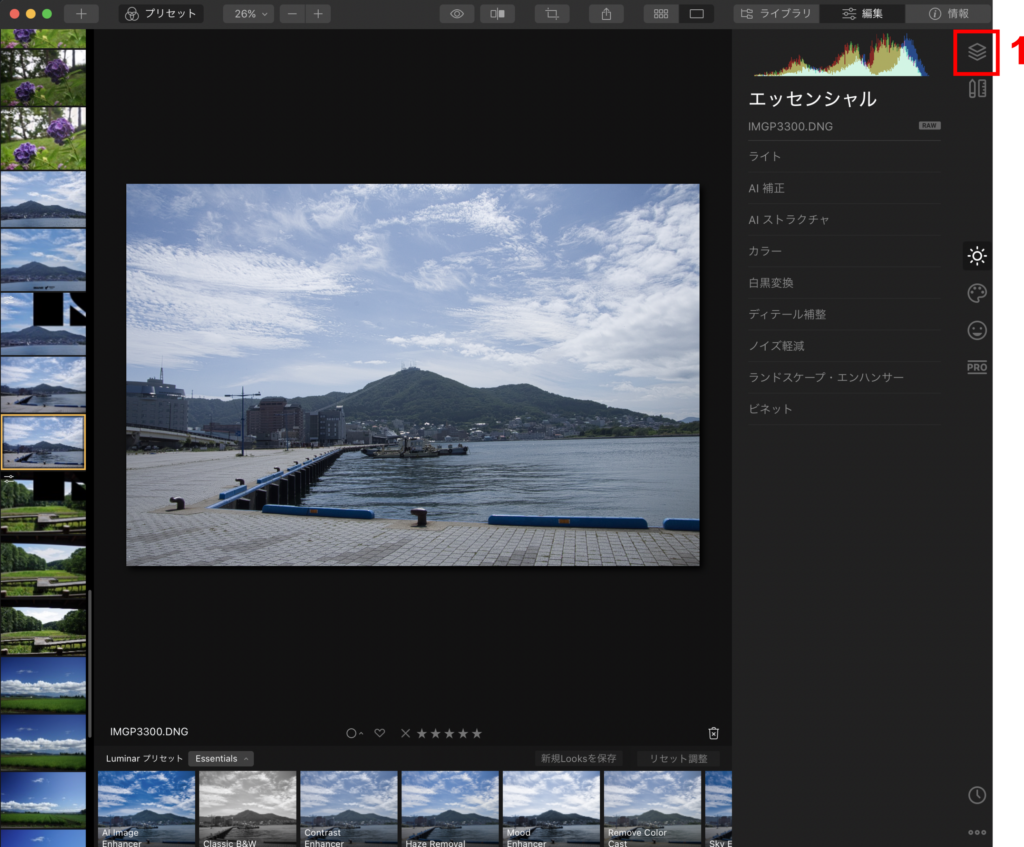
【2】の+をクリックします。
「新規画像レイヤーを追加…」を選び、アイコンとして追加する画像を選びます。
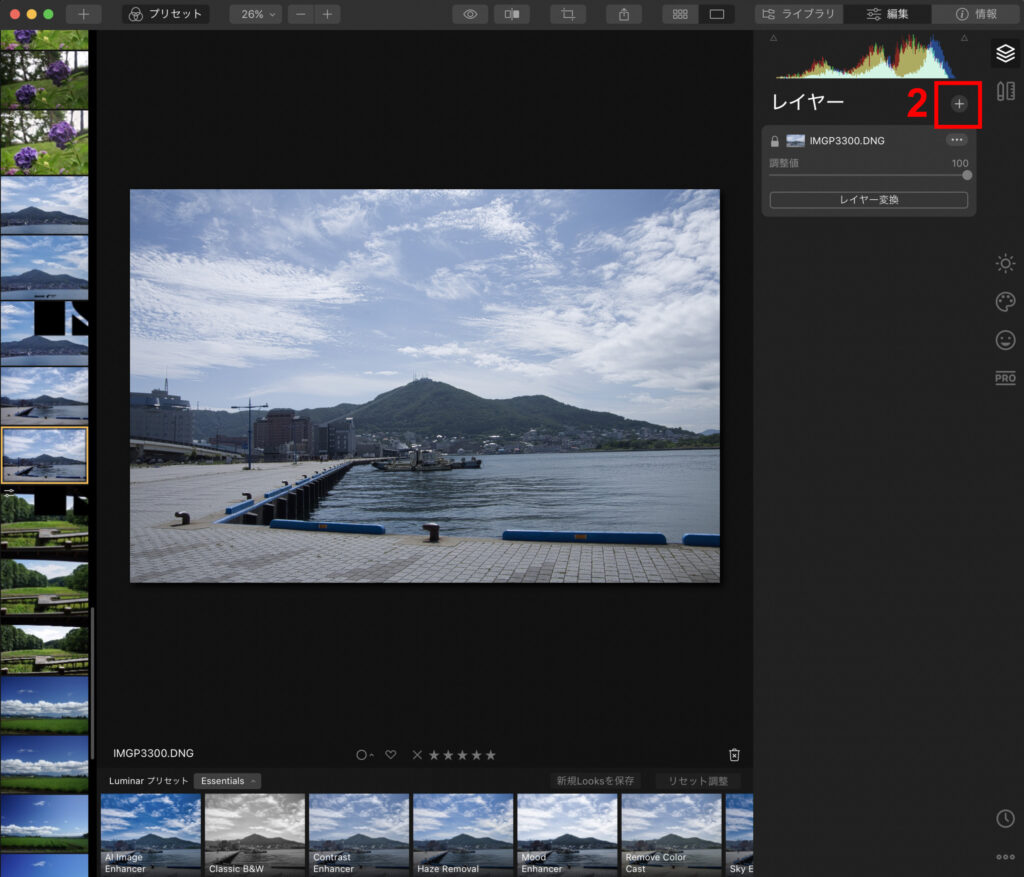
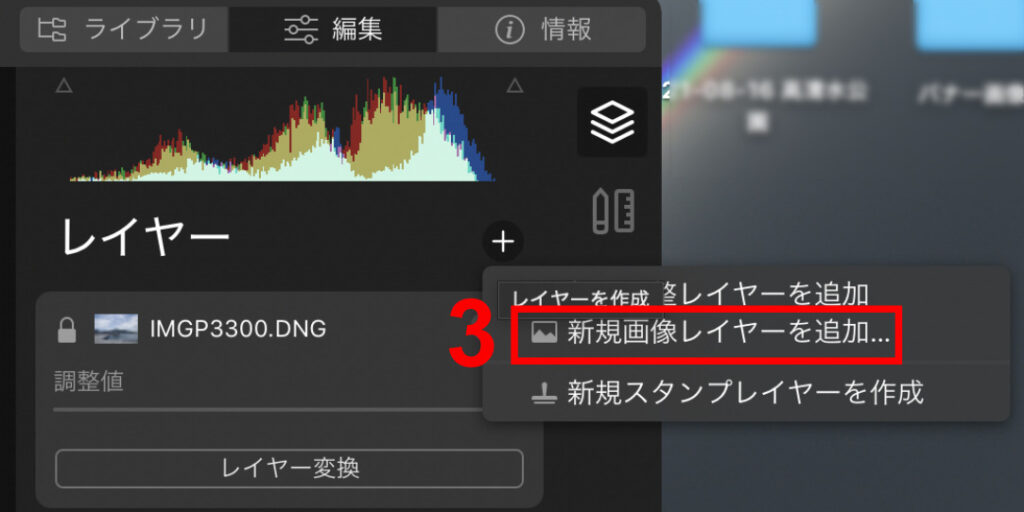
画面いっぱいに署名アイコンが追加されます。
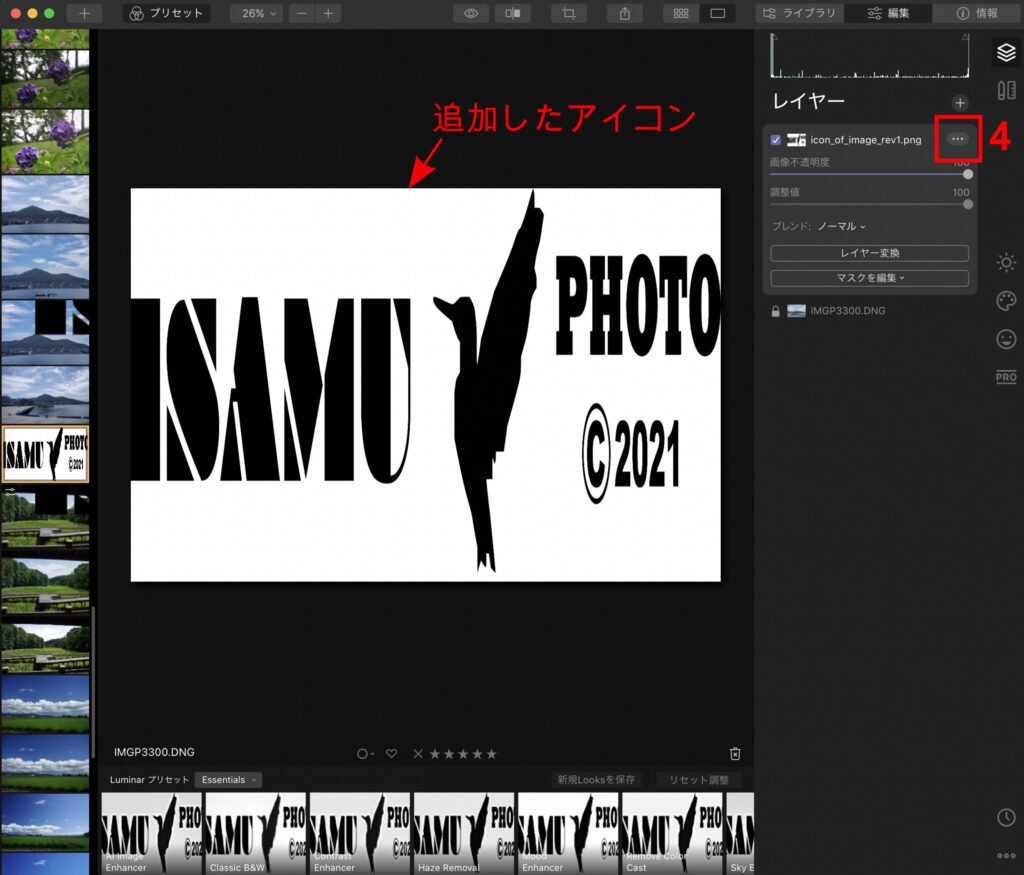
アイコン画像のサイズ調整
【4】でアイコンの画像(icon_of_image_rev1.png)の [・・・] をクリックします。
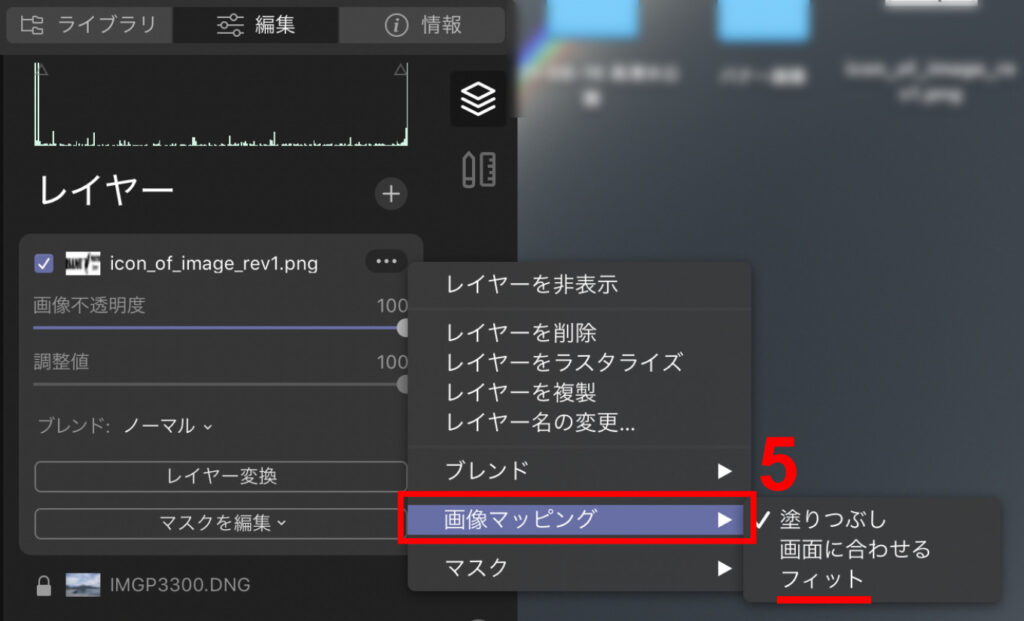
【5】で「画像マッピング」から「フィット」を選択します。
縦横比があっていなかった画像が元の比率に調整されます。
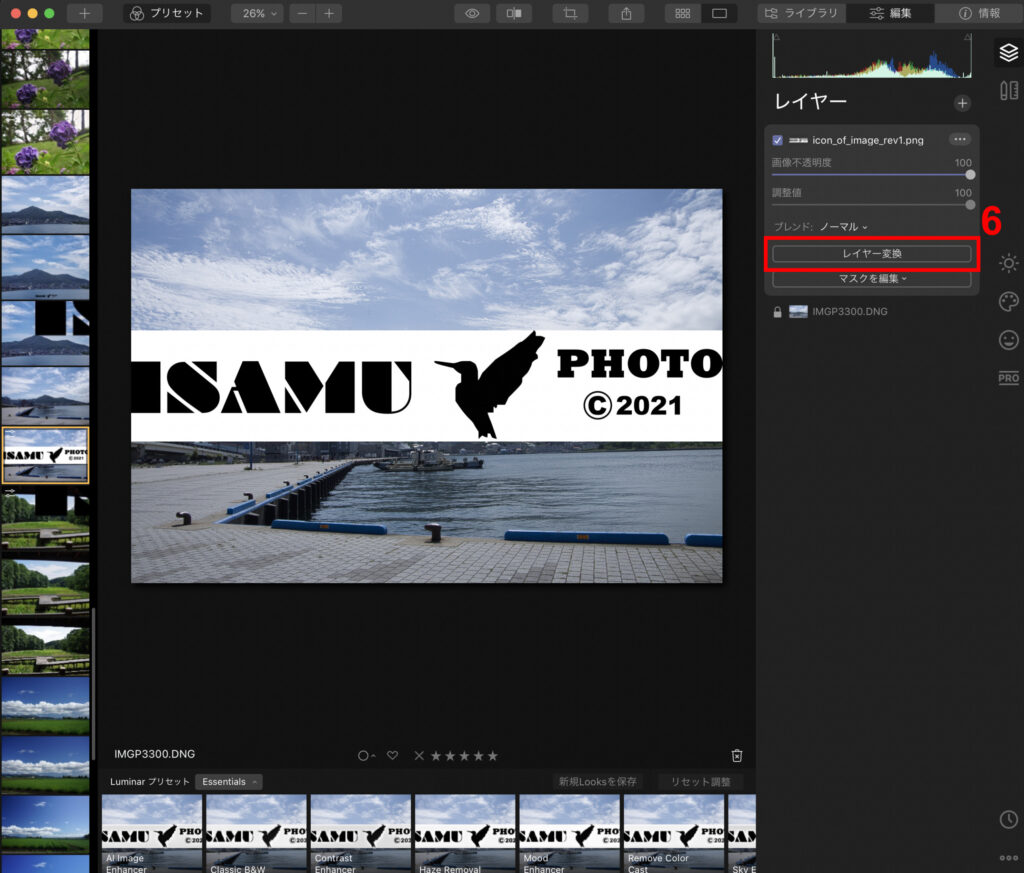
【6】のレイヤー変換をクリックします。
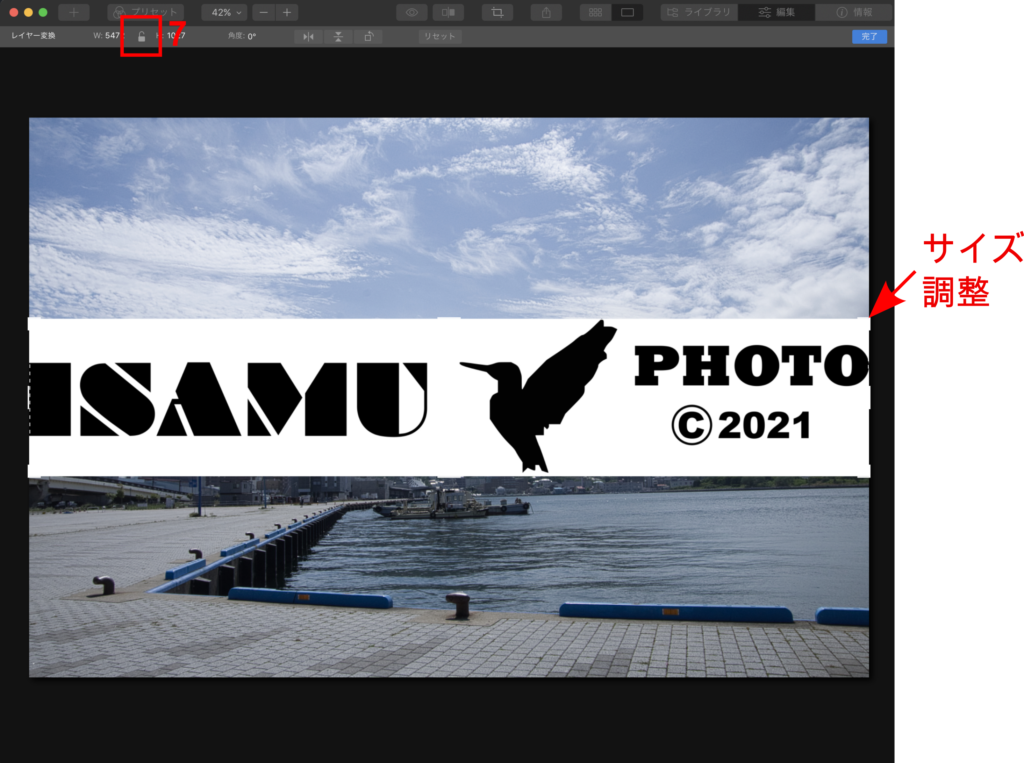
現像写真が目いっぱいに表示されます。
アイコンのサイズを調整していきますが、その前に【7】の鍵マークを一回クリックして鍵がかかった状態にしておきましょう。
これで縦横比を保ったまま、アイコンのサイズを変更できます。
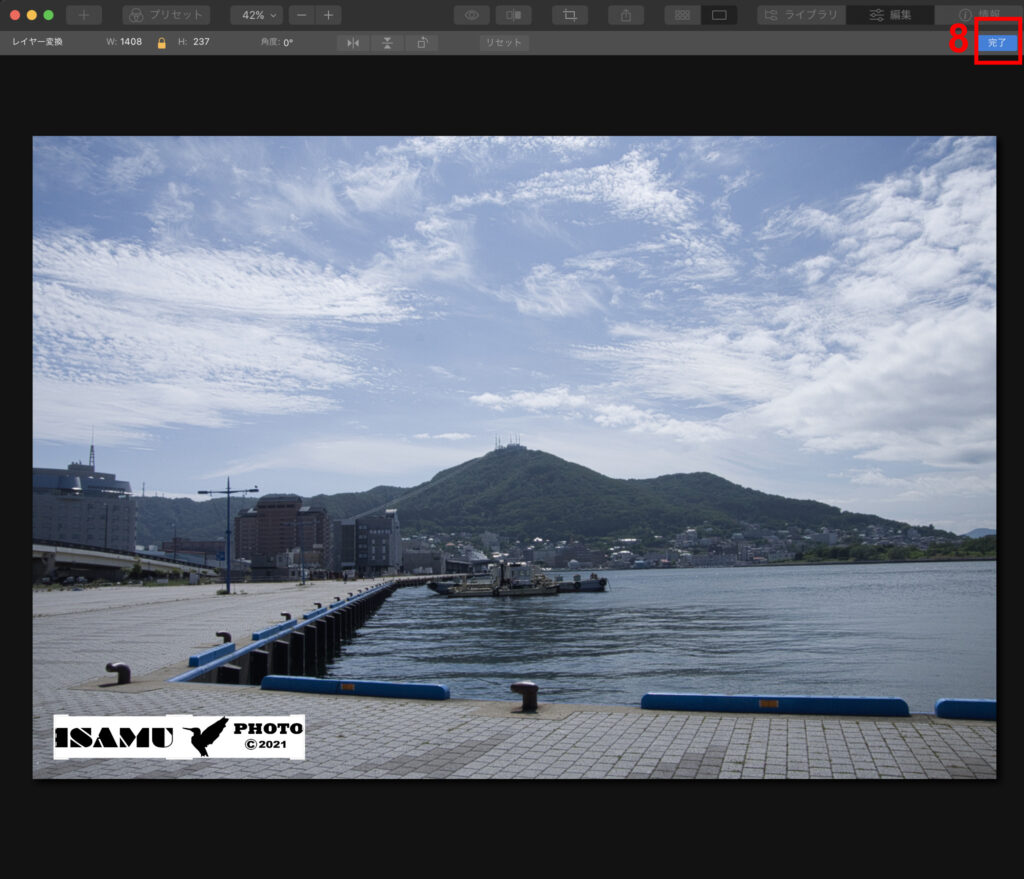
後はアイコンを小さくして、署名を配置したい場所にアイコンを持っていきます。
【8】の完了をクリックします。
このままだとアイコンの背景が白でかっこ悪いので以下の操作を追加で行います。
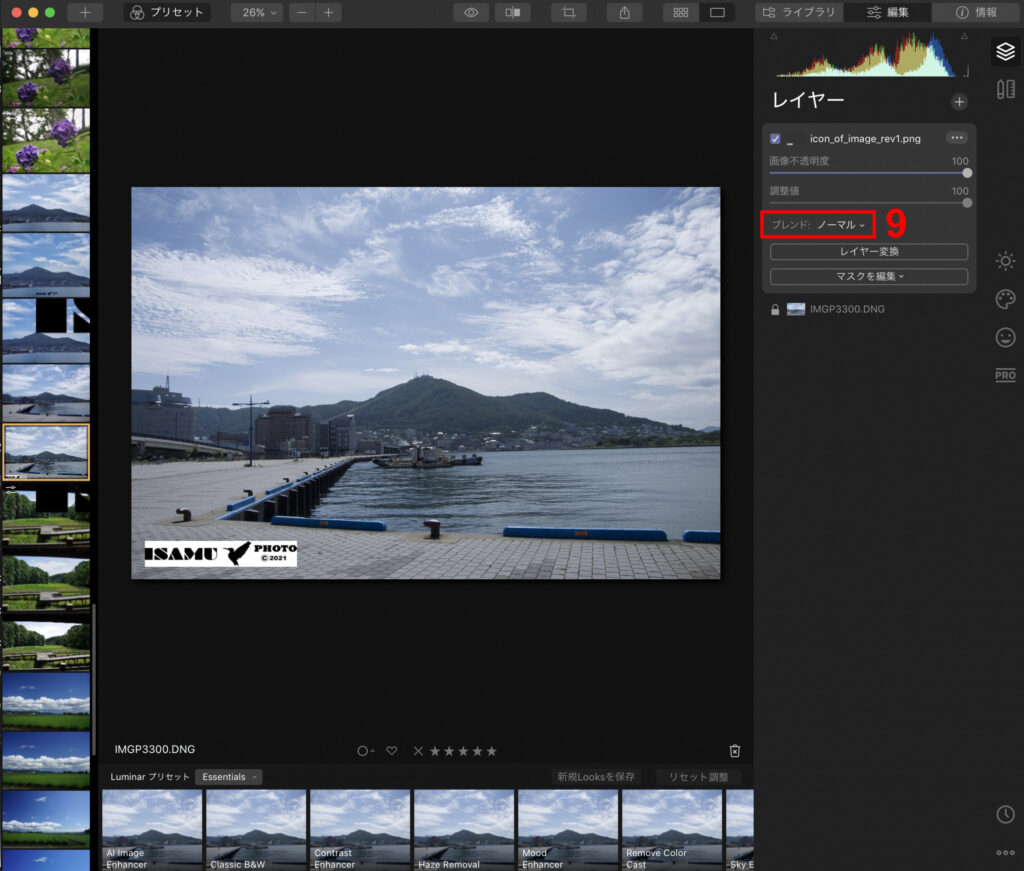
【9】のブレンドで「ノーマル▼」をクリックします。
そこで「ノーマル」から「乗算」に変更します。
これで背景の白色は除去できます。
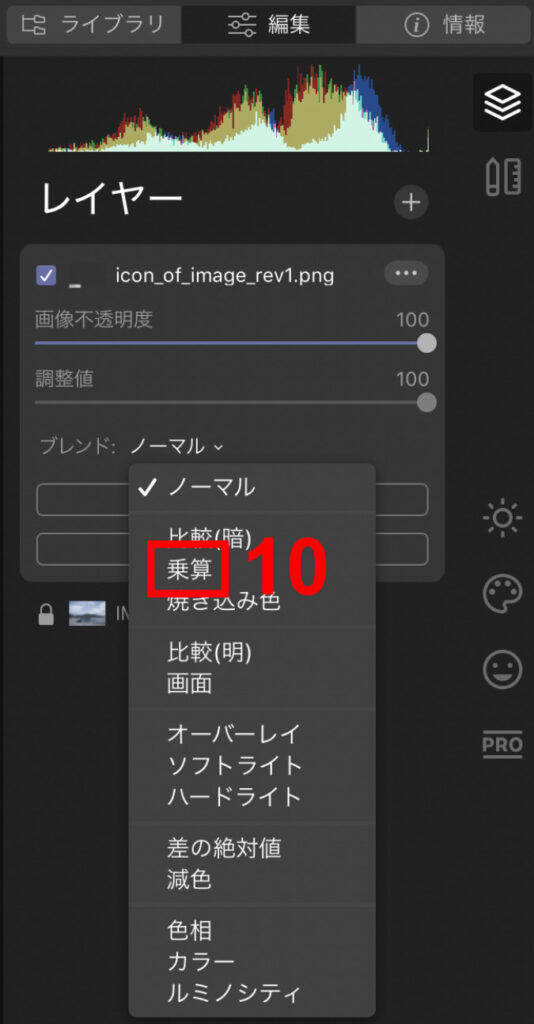
これで署名入れは完了です!
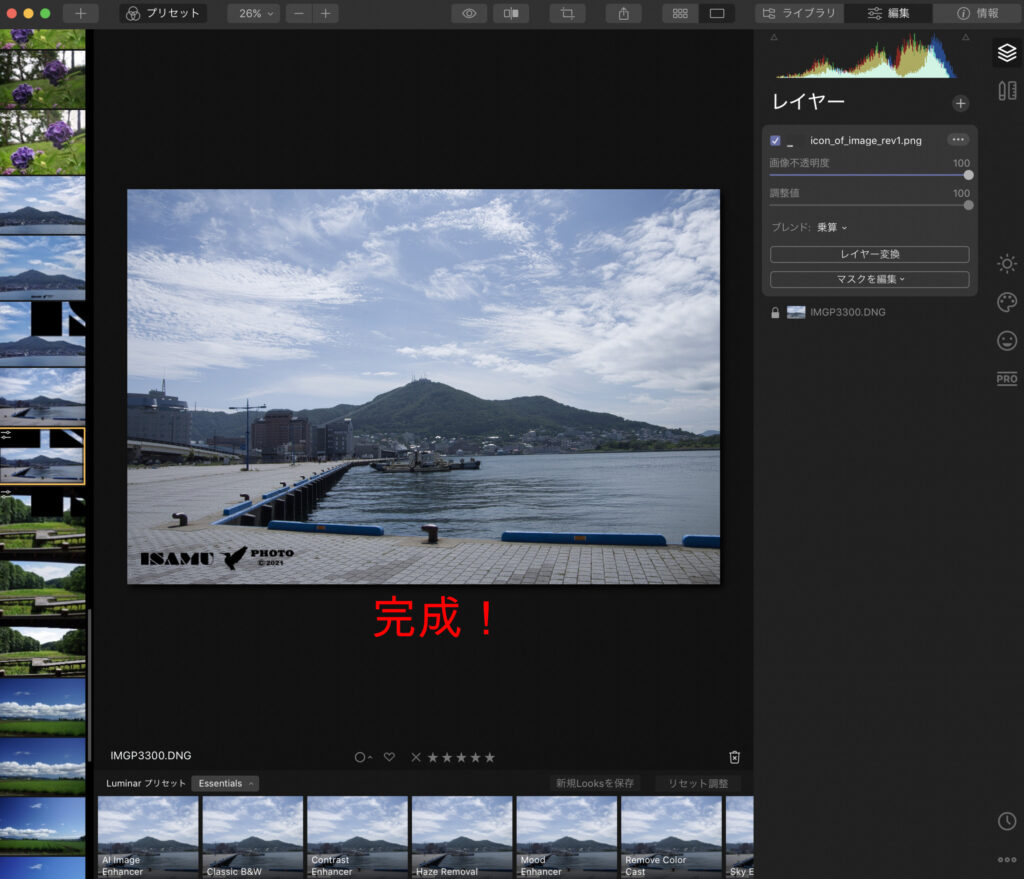
後は写真をエクスポートすれば、SNS投稿などで使うことが出来ます。
「ライブラリ」機能で写真の一括管理
写真の管理アプリの調査
週末は写真撮影に出かけ、撮影後は帰宅してカメラから撮影したデータをPCに移すのがいつものルーティンです。
写真の現像作業に移る前、写真の厳選を行うことになりますが、私はMacのFinder上でクイックルックを使って、ピントの合っていない写真などを弾いていました。
他にも、Macのアプリなどで写真管理ができないかと色々調べてみました。
結果としていろいろ調べましたが、どうも私のイメージしている写真管理とは違うものでした(現像するための選別というよりパソコンで写真を重複ないように管理するといった管理がゴールのものが大半でした)。
例えば、ブラウザで「Mac 写真管理」と検索すると、PowerMyMac、Mylio、Macubeクリーナーなどを見つけました。
これらのアプリは写真の重複を探して削除したり、日付順やある規則に従って写真の並び替えを行う、など写真をPC内で効率的に管理するためのものらしいです。
また、Macプリインストールの「写真」アプリを使って写真管理するのも手ですが、どうやら上の記載と同じ目的のようです。
私としては、写真をパッパッパッパと選別して、Liminar 4でスムーズに現像に取り掛かれればベストと思っていました。
そこで、折角お金をだして購入した「Luminar 4」を使って写真管理から現像まで一括して作業できないかその方法を模索してみました。
写真とカタログファイルの管理
Luminar 4を始めるにあたり、写真データの保存場所とカタログファイルの保存場所をそれぞれ決める必要があります。
以下、私のMacでの写真データとカタログファイルの保存についてです。
写真データもカタログファイルもバックアップを取ることを強く推奨します。
写真データは消えてしまったらその日撮った写真はパァですし、カタログファイルが消えれば折角現像したデータがオシャカになってしまうわけです。
また、カタログファイルの保存先はSSDなど高速動作ができる場所に保存したほうが、Luminar 4の動作も高速化できます。
Luminar 4「ライブラリ」機能の活用
さてLuminar 4のライブラリ機能ですが、先ずフォルダー単位でLuminar 4にデータを読み込ませていきます。※写真単体でも読込・現像が可能です。
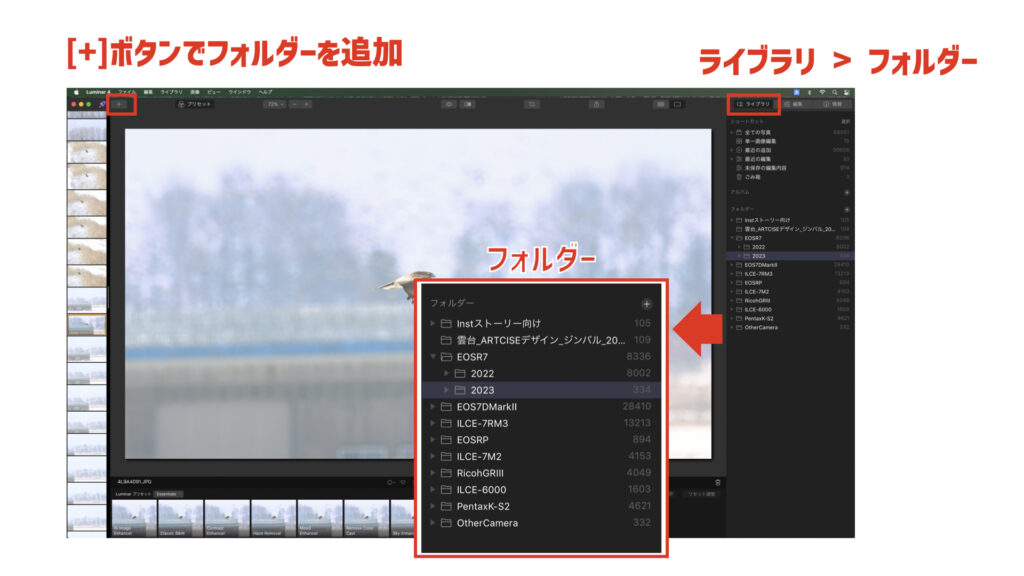
すると画面右側のライブラリ項目内にフォルダーの場所に追加されていきます。
今回はこのフォルダーの下の階層にフォルダーを追加することで、自動でLuminar 4に反映される機能を活用して、効率的なフォルダー階層を作っていきたいと思います。
ライブラリにおけるフォルダー階層の上手な作成
これまで私はLuminar 4にフォルダーを追加する時、単一のフォルダを都度読み込ませ、[年-月-日_コメント]のフォルダが無秩序に並んでいるだけでした。
Luminar 4での現像時には、それらの中からお目当てのフォルダーを探し、よく考えもせずに現像作業を行っていました。
この方法だと弱点も多く、正直言って現像前の写真探しが難航して、かなりの時間を消費していました。
・フォルダーを読み込ませた順にダラーッと並んで見づらい
今回は読み込ませるフォルダーを工夫し、その下に随時ファイルを追加していくことで、どのカメラで撮ったか、何年に撮ったのか、どこで撮ったのか、一目でわかるように工夫しました。
最終的なフォルダー階層は以下の通りです。
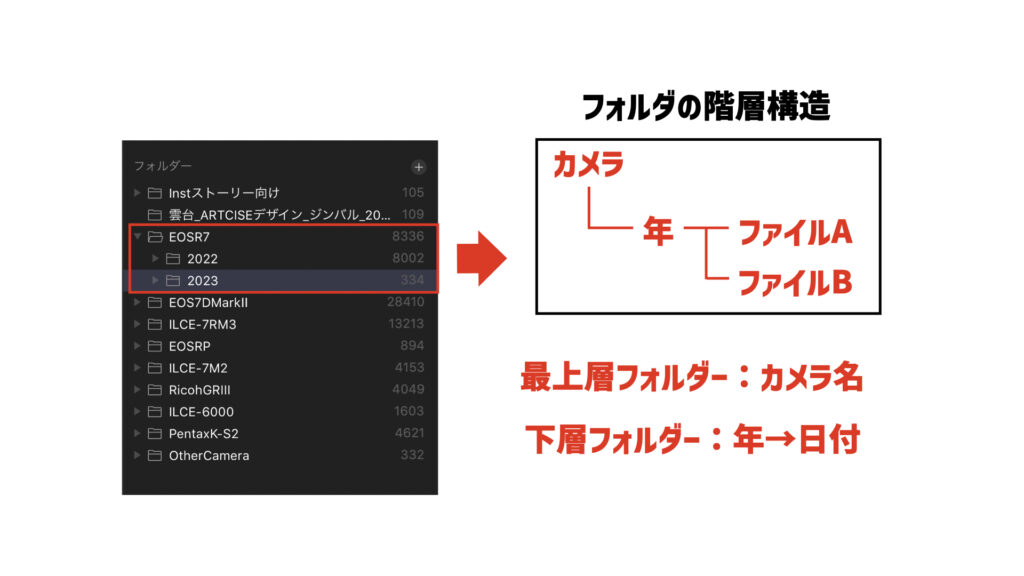
最上層フォルダーからどのカメラで撮ったかも一目瞭然です。
さらにそのカメラごとのフォルダーの下に [年] のフォルダー作り、そこに [日付+コメント] で目的の写真をすぐ探し出せるようにしました。
年フォルダの横の数字はそのフォルダー内に格納されているデータ数を表しているので、例えばEOSR7だと2022年には4001枚撮ったことがすぐ確認できます。注)私はrawとjpegで写真データを保存しているため、同じ写真で拡張子が違うファイルが2つあります。よって、上図ではEOSR7 > 2022では8002と表示されていますが、写真数は8002÷2=4001枚になります。
こうすることで、いち早く現像したい写真を見つけ、現像作業に集中できますね。
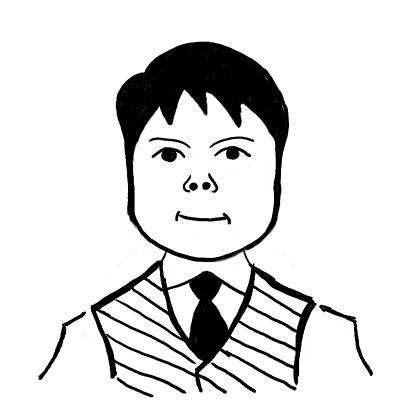 Isamu
Isamu
最後に
Luminar4は操作性も直感的で、AI技術も使った現像は特徴的であると思います。
買い切り版なので、これ以上余計な出費はでないですし、私にとっては十分な現像ソフトです。
電子署名を付与する機能がないため、レイヤーを使って署名を入れるひと手間が必要ですが、慣れれば問題ないでしょう。
効率的な写真管理も可能で、ライブラリ機能をうまく活用すれば、写真の現像が効率よく行えます。
他にも、写真関連の記事を書いていますので、お時間あればご覧になってください。
 クロップ技術を駆使したSNS受けする野鳥写真・Canonレンズ
クロップ技術を駆使したSNS受けする野鳥写真・Canonレンズ
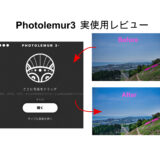 全自動画像処理ソフト”Photolemur3″(Luminar4購入特典)使用レビュー
全自動画像処理ソフト”Photolemur3″(Luminar4購入特典)使用レビュー
 写真プリントの奥深さ ーPC画面でなくプリントして確かめろ
写真プリントの奥深さ ーPC画面でなくプリントして確かめろ
 銀塩プリントってなんよ?フォトコンの写真作品が銀塩プリントでの応募だった!
銀塩プリントってなんよ?フォトコンの写真作品が銀塩プリントでの応募だった!
7DMarkII Canon EF70-200mm EF100-400mm EF400mmf4 EOSR7 EOS RP FE200-600mm FEマウント ILCE-7RM3 ILCE-9 Instagram K-S2 PENTAX Sigma150-600mm SKYLUM SNS戦略 Sony TAMRON α7RIII ズームレンズ ツキノワグマ ドットサイト ネイチャー フィーチャー フォトコン フォトコンテスト プリント ミラーレス ミラーレス一眼 レビュー 一眼レフ 仁別 写真 写真展 写真現像 動物 望遠レンズ 照準器 秋田 自然風景 超望遠レンズ 野生鳥獣 野鳥 風景